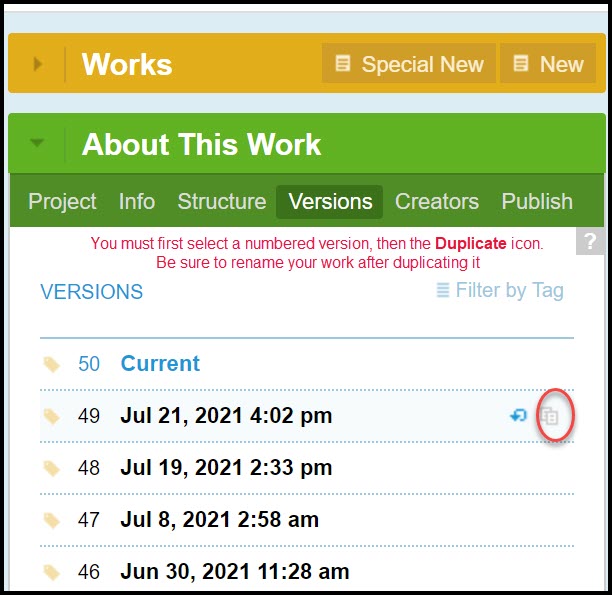Submitting, Reviewing, and Revising a Milestone
Select a button to view more details
CGScholar and Word Versions
The majority of action items and deliverables associated with the EDS will take place within the CGScholar platform, however, all work must be accompanied by a Word document in the approved Graduate College format and the guidelines outlined on the formatting page, such as the file naming convention.
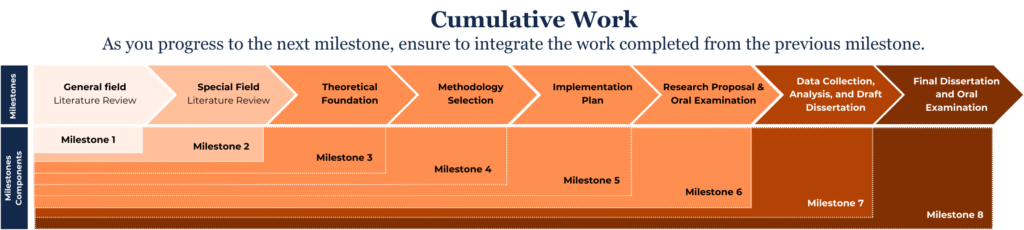
Milestone Submission Steps
Prerequisites and “While you Wait” Tips and Printable Milestone Submission, Review, and Revision Workflow PDF
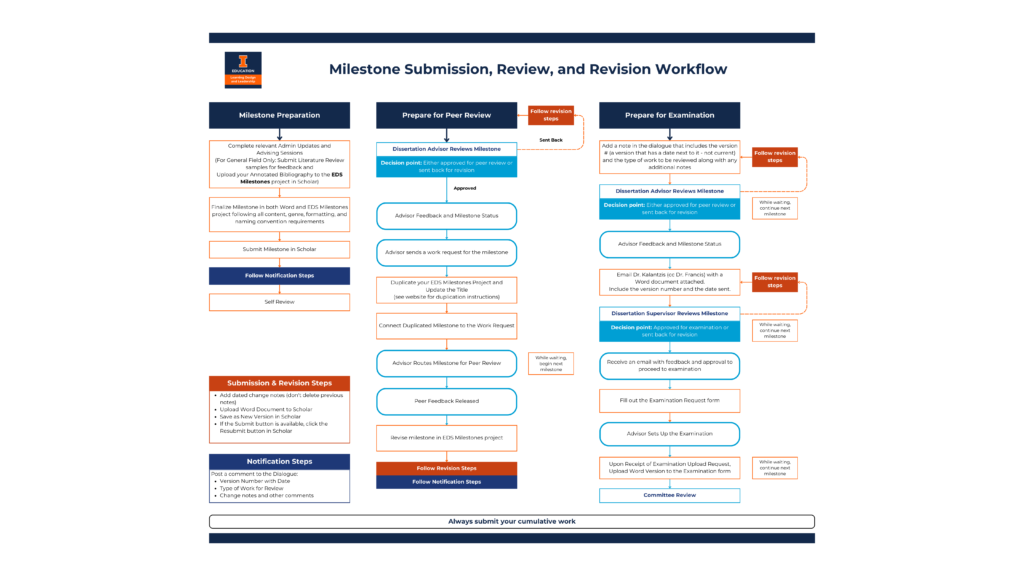
ACTION ITEM: Draft and Submit your Milestone in Word and CGScholar
You can choose where you initially draft your milestones, but each milestone must eventually be entered into CGSCholar and created in Word prior to peer review.
Work Requests
Note: You will not receive a CGScholar work request until your work has been approved for peer review
Work Creation Steps
Note that the instructions differ slightly between your General Field and all other works that you’ll submit.
| Milestone | CGScholar Work Creation Task | Work Submission Task |
|---|---|---|
| General Field – Initial Review | Start a New Work | Request to link to your Work to the LDL Doctoral Dissertation publisher |
| General Field – Peer Review | None; the Dissertation advisor will “reject” your initial request to the publisher once the work is approved to advance to peer review. Yes, this is a misnomer. It isn’t actually rejected. But this will release it and make it available to connect to the correct project when the General Field Work Request is sent to you. | Respond to the Work Request notification. You will have two options, but you want Option 2: Link to an existing work |
| Special Field and Theory and Methodology (Parts 1, 2, and 3) – Initial Review | Add Sections to your Existing Project (i.e. your General Field) Also, for your existing parts of your cumulative manuscript, ensure that you have applied all previously-received feedback and have updated your Note To Reviewers and Change Notes. If you are still waiting on a layer of feedback, please indicate that so that it is clear that it has not been completely revised yet, but that you have new content to be reviewed | 1. Update the Change notes to be explicit about what you are submitting and on what date 2. Attach the latest Word version with the appropriate title naming convention – the date helps us confirm that we are reviewing the correct version. The milestone also confirms what is the most recent thing you are working on. 2. Save the work as a new version (small checkbox next to save – we can’t view the version called “current”) 3. Reply in the dialogue that [insert work type] is ready for initial review and include the Version # and the date of the version (not current). If your previous milestone is still pending a layer of review, just make it clear what parts of the work should be reviewed You will repeat this for any in-progress revisions as well. |
| Special Field and Theory and Methodology (Parts 1, 2, and 3) – Peer Review | Once you are approved for that milestone to advance to peer review, use the Duplicate feature referred to below. | Respond to the Work Request notification. You will have two options, but you want Option 2: Link to an existing work Ensure that you have already duplicated your work that was approved to advance to peer review. As a reminder, you always want your latest submission to include a cumulative version of your most up-to-date work. |
| Preliminary Exam Manuscript and Final Dissertation | The rest of your manuscript will be maintained only in Word | Email a Word document to Dr. Francis for initial review, and once approved, email a Word document to Dr. Kalantzis (copying Dr. Francis) for her review. |
The video below references a single page, but these have since been separated into three separate pages for clarity, but the information is still relevant
INFORMATIONAL and ACTION ITEM: How and When to Duplicate your PREVIOUS Milestone in CGScholar
Each exam-dissertation seminar includes at least one peer-reviewed project that is meant to help build towards your final thesis. To help you do this, there is a Duplicate feature in CGScholar Creator.
When to Duplicate your Work
Do not duplicate your work until you have been approved to submit your next milestone for peer review.
How to Duplicate your Work
From the last saved version of your General Literature Review, Special Literature Review, Chapter 3 Part 1 (Theory), Chapter 3 Part 2 (Methodology Design), Chapter 3 Part 3 (Methodology Implementation), Preliminary Exam, and Final Dissertation, you should use the Duplicate feature to automatically transfer everything from your existing work automatically. Do not re-type everything.
- Select About this Work – Versions – Select the most recent version (except “Current” can not be selected)
- Ensure that this is the version that you want copied – if you want the “current” version duplicated, you must first save it as a new version (hover over the save button and check the box and then click Save), then navigate to that version within the Versions tab
- Select the Duplicate icon.
- Rename your work (work type, brief title) and re-add your work icon. (remove the word “copy of” and the “Version” that is appended to the end of the title)
Important! Don’t duplicate too early before you have revised your previous work, to avoid risking your “latest” work being inconsistent with what it really should be. By waiting until you are approved to advance to peer review you minimize having too many documents to maintain.